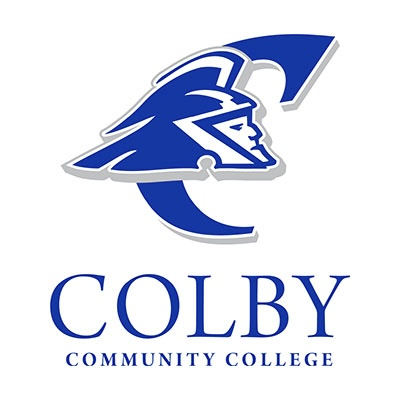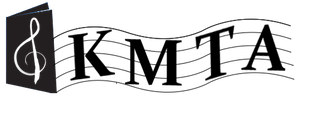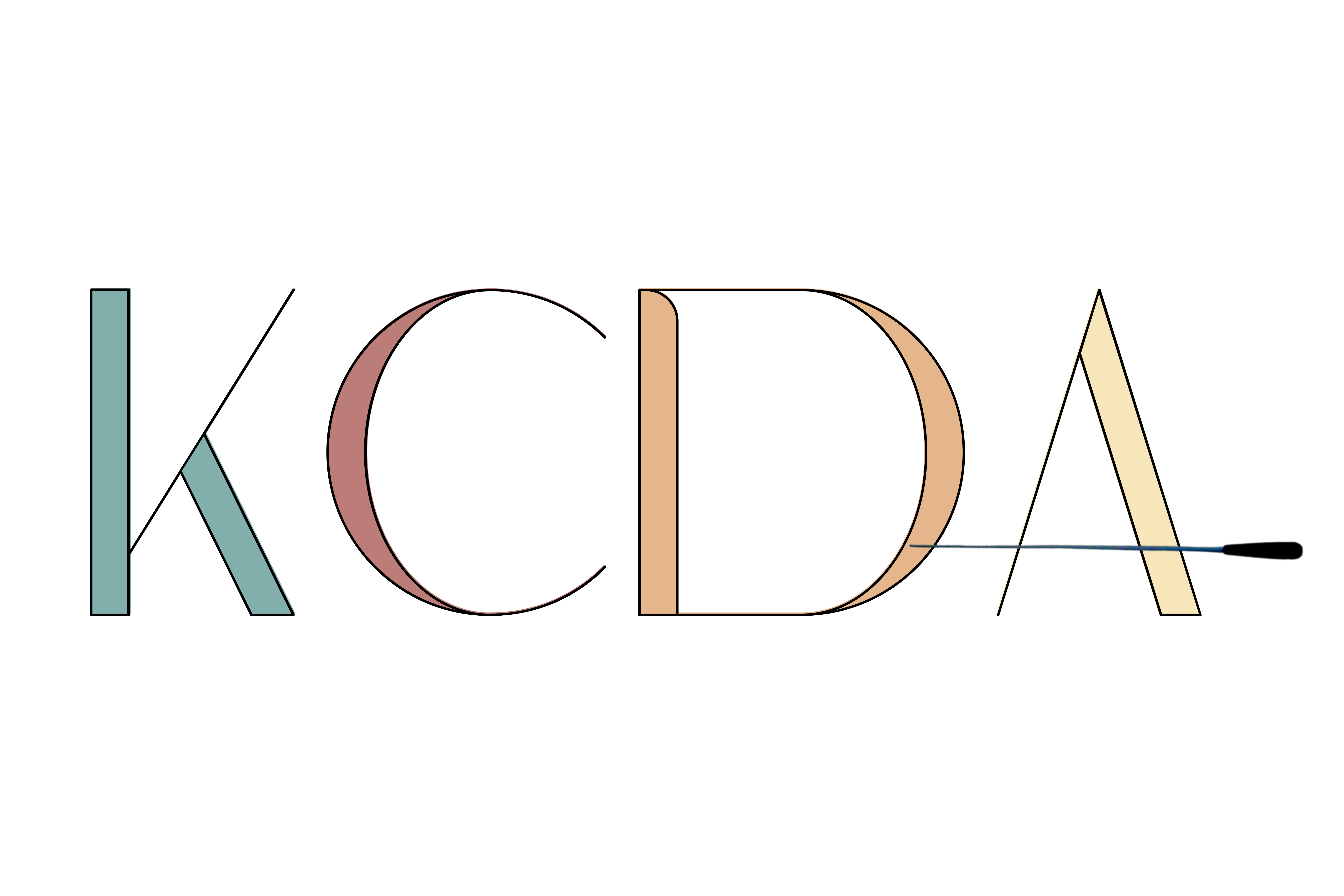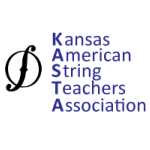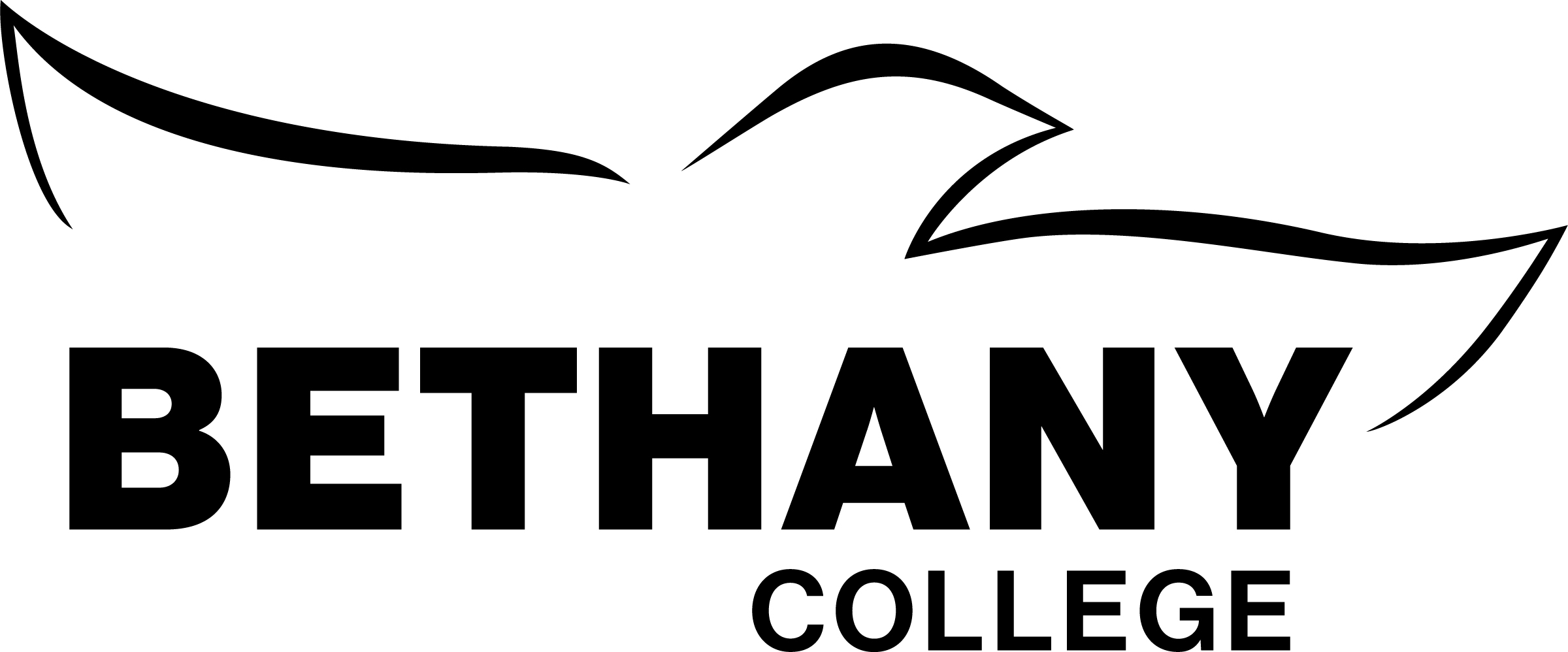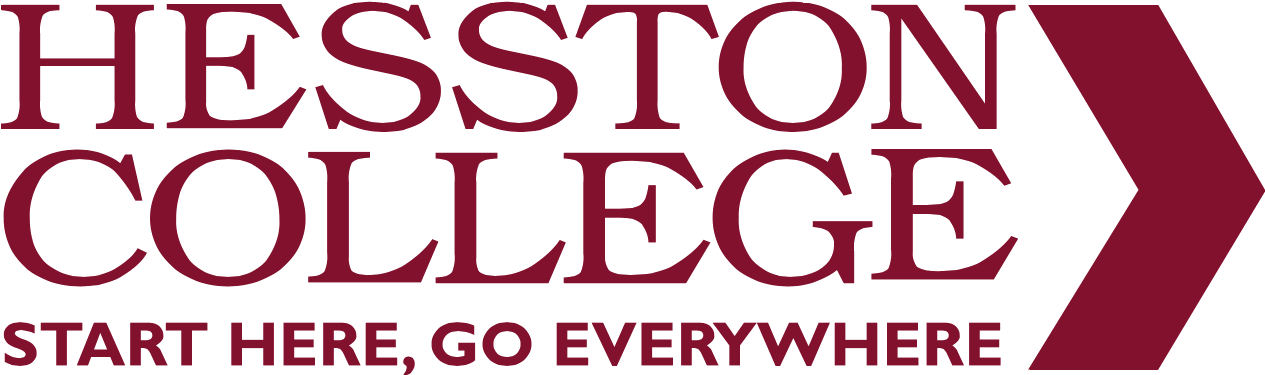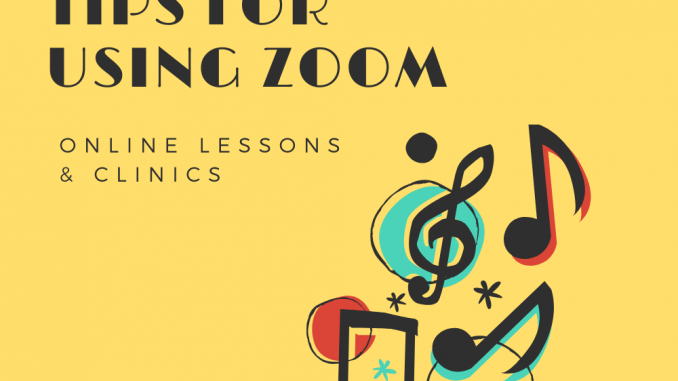
By Dr. Frank Perez, Baker University
fperez@bakeru.edu • bakeru.edu/music • frankperezmusic.com
Have you struggled with glitchy audio while conducting your music lessons, classes, and clinics over Zoom?
Achieving the best sound possible for your online teaching lessons & clinic sessions is every music teacher’s highest priority. Below are some tips that will help you, the presenter, configure your audio settings in Zoom for optimal audio.
- Ethernet vs. Wi-Fi: If you have the option, it is best to connect to the internet via an ethernet cable. Mac users may need to purchase the appropriate ethernet adapter/dongle for their computer.
- Download the latest version of Zoom for your computer (Version 5.5.4 for Mac & PC as of March 1, 2021). You can check to see if you have the latest version by launching the Zoom application on your computer and selecting about zoom from the zoom.us menu in the upper-left-hand side of your menu bar.
- To update your version of the Zoom, select the check updates menu option under the zoom.us
menu in the Zoom menu bar. You can also visit https://zoom.us/download.
- Configure your Zoom settings for optimal audio.
The following recommended settings will bypass the audio processing applied by Zoom and provide a better-quality audio capture (48Khz, 96kbps mono/192kbps stereo as indicated in the Zoom Help Center) for your instrument/ensemble.
- SELECT – Preferences from the Zoom.us menu – OR –
SELECT – Audio Settings by clicking on the up-arrow/carat symbol to the right of the microphone icon on your webcam screen.
- In the window
for audio settings, scroll down past the microphone selection area and DESELECT the Automatically adjust
microphone volume checkbox.
- Suppress Background Noise heading:
- SELECT – Auto radio button
- Music & Professional Audio heading:
- SELECT – Show in-meeting option to “Turn On Original Sound” from microphone.
- SELECT – High-fidelity music mode.
- SELECT – Echo cancellation (only if you are not using headphones to monitor your sound).
- SELECT – Stereo Audio (only if you have a stereo microphone or pair of condenser microphones in a stereo configuration).
- Suppress Background Noise heading:
- Close the settings window and return to your Zoom meeting.
- SELECT – Turn On Original Sound (box/button in the upper left-hand corner of your webcam video screen).
- Make your (or the clinician’s) webcam the primary video screen for all of your participants by selecting Spotlight for Everyone from the (…) menu on the webcam screen you wish to spotlight. Note: You can spotlight up to 9 webcams! To remove a webcam video from the spotlight, select Remove Spotlight in the upper left-hand corner of the webcam video you wish to remove.
Interfaces:
COMPUTER INTERFACE & MICROPHONE RECOMMENDATIONS
May also be available
through your local music retailer
- MOTU 4pre USB: https://www.sweetwater.com/store/detail/4pre–motu-4pre-usb-firewire-audio- interface
- MOTU M2 2×2 USB-C: https://www.sweetwater.com/store/detail/M2–motu-m2-2×2-usb-c-audio- interface
- MOTU Audio Express USB/Firewire: https://www.sweetwater.com/store/detail/AudioExpress–motu- audio-express-usb-firewire-audio-interface
- Focusrite Scarlett 2i2 3rd Gen USB Audio Interface:
- https://www.sweetwater.com/store/detail/Scarlet2i2G3–focusrite-scarlett-2i2-3rd-gen-usb-audio- interface
- Mackie ProFX6v3 6-channel Mixer with USB and Effects:
- https://www.sweetwater.com/store/detail/ProFX6v3–mackie-profx6v3-6-channel-mixer-with-effects
NOTE: I’ve been very pleased with the quality and the build of the MOTU Audio Interfaces (4pre and Audio Express). I have recently discovered that the MOTU interfaces do not work with OBS and GoToWebinar applications. However, the Scarlet interfaces and Mackie mixers are compatible with the aforementioned applications.
Condenser Microphones:
- Rode NT5-S Condenser Pair: https://www.sweetwater.com/store/detail/NT5–rode-nt5-matched- pair-compact-condenser-microphones
- Superlux CM-H8B: http://www.superlux.us/recording.html#CM-H8B
- AKG C414 XLII/ST Matched Pair: https://www.sweetwater.com/store/detail/C414XLIIST–akg- c414-xlii-st-matched-pair
MICROPHONE RECOMMENDATIONS FOR PHONES
May also be available through your local music retailer
Using your phone. If you plan to use your phone to record video and sound, I suggest one of the following stereo microphone options:
- iPhone (attaches to phone):
- https://www.sweetwater.com/store/detail/IQ7–zoom-iq7-rotating-mid-side-stereo-capsule- lightning-connector-for-ios
- https://www.sweetwater.com/store/detail/MV88–shure-mv88-digital-stereo-condenser- microphone-for-ios
- https://www.sweetwater.com/store/detail/VideoMicMeL–rode-videomic-me-l-iphone-ipad- microphone-for-video
- Android (attaches to phone):
- IK Media iRig Pro Duo interface for your phone (iPhone/Android/Mac/PC)
GENERAL TIPS FOR MICROPHONE PLACEMENT
- Experiment with microphone placement
to find the ideal sound.
- Closer to the source = greater articulation and louder volume.
- Further away = less volume and more ambiance or room acoustics.
- Soloists: Begin by placing the microphone 1 foot in front of the bell (brass) or 1 foot in front of the middle of the woodwind instrument and about 6 inches to the right or left of the microphone (brass).
- Ensembles: Begin by placing the stereo pair in an ORTF configuration (see my handout on Improving the Sounds of Your Ensemble Recordings available at www.frankperezmusic.com) front-center about 10ft back from the front of the ensemble and bout 8-10ft high. This will pick up the “room” and provide a good starting point. Keep the first bullet point in mind and adjust distance and height according to what you hear and your taste. Caution, placing the microphones at the back of the room can produce a “muddy” recording as the microphones will not only pick up the ensemble sound but also all of the sound reflections in the room.
COPYRIGHT
Please consult the NFHS or your local H.S. State Association for the latest information on copyright guidelines
KSHSAA – Guidance for Streaming Music Concerts (10/26/2020) https://nfhslearn.com/courses/understanding-copyright-and-compliance
NFHS/NAƒME – Copyright Guidance for Distance Learning for Music Educators & Teach Act https://nafme.org/my-classroom/copyright-guidance-for-distance-learning