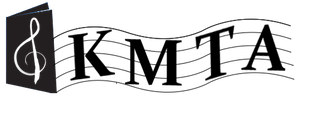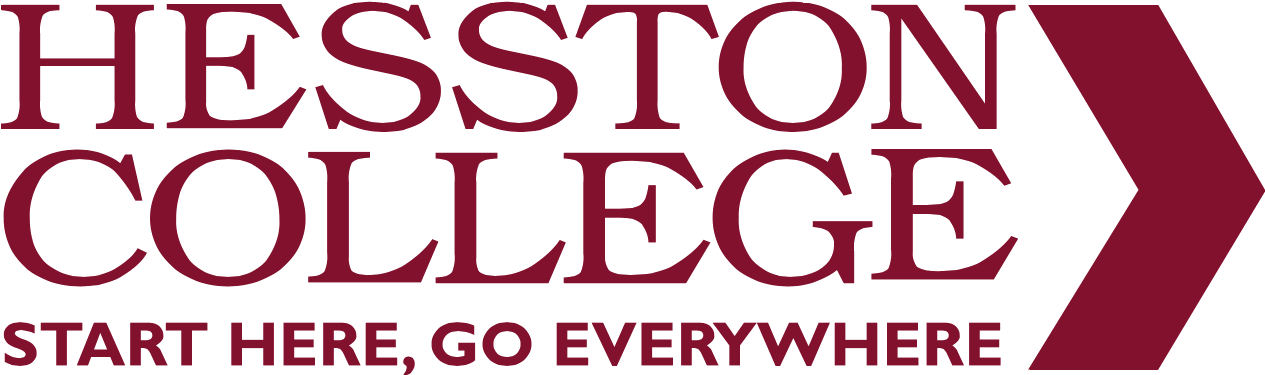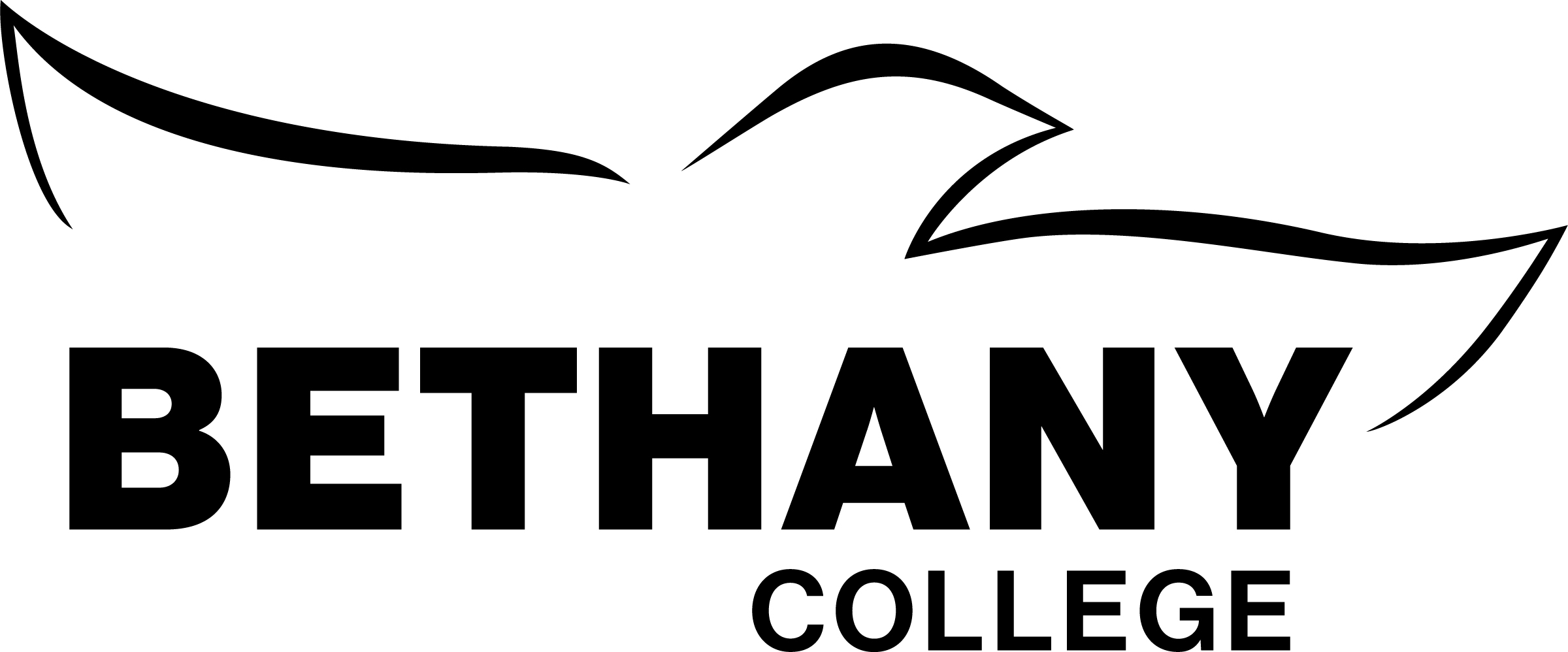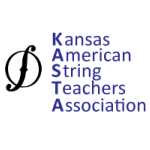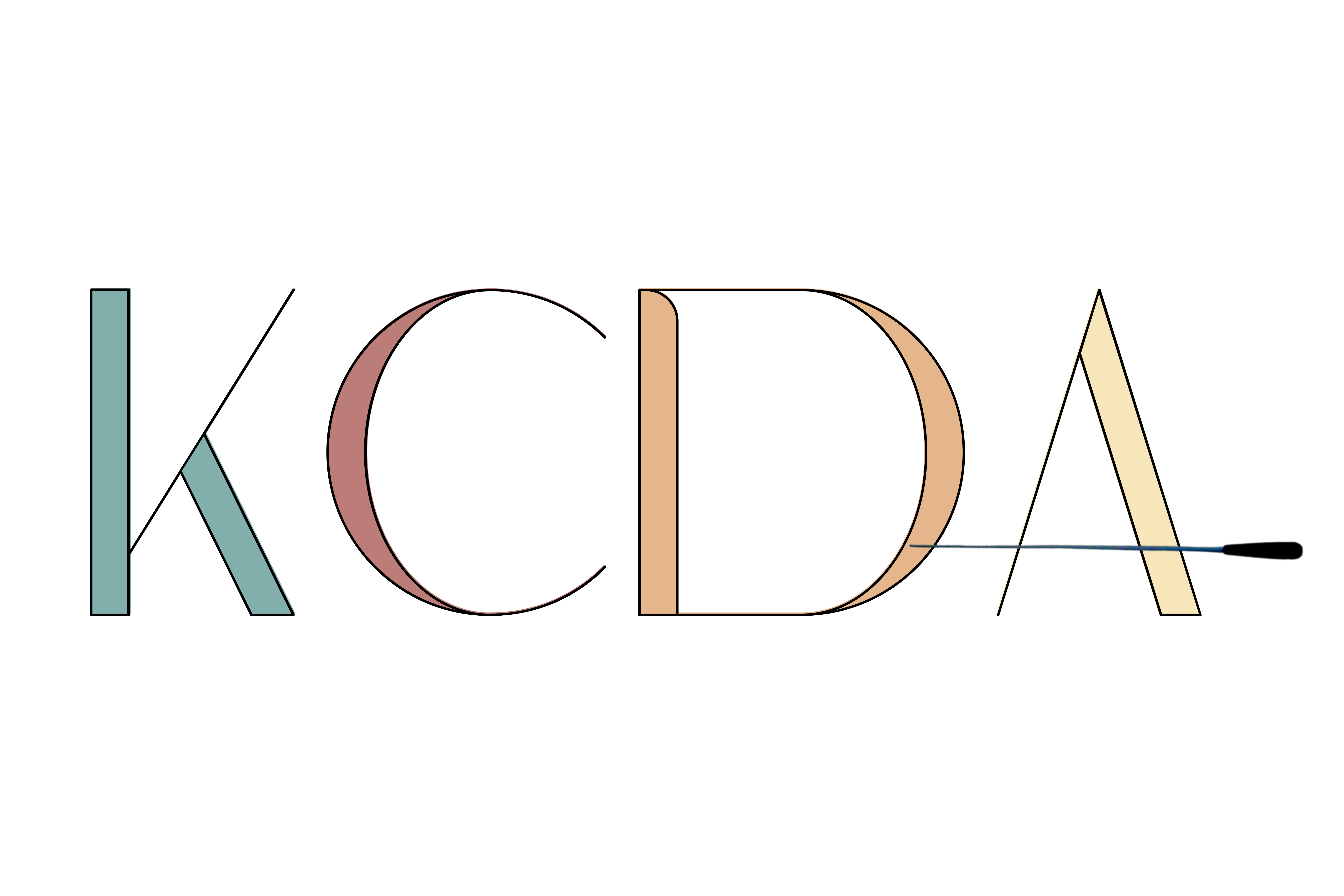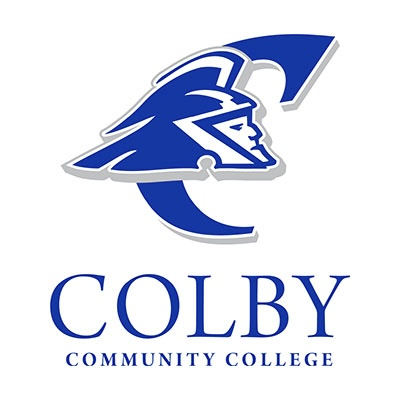Dr. Frank Perez, Director of Bands
Associate Professor of Music – Baker University
Recording With Accompaniment Track (For Virtual Ensemble Recordings):
The student will perform and record their part while listening to the accompaniment track.
The outcome of this approach is to end up with an individual recording of only student’s performance without the accompaniment so that the engineer can use this track to coordinate and assemble a virtual ensemble.
The track will help students maintain the appropriate temp and placement.
Students will need 2 devices, a microphone, headphones, and DAW Software (Audacity)
One device is for the playback of the click-track. The second device is for recording the student’s individual part.
I recommend using Audacity (download for free at https://www.audacityteam.org) for recording on a computer with the best possible external microphone available. Any DAW such as Garage Band, Cubase, or Logic may also be used.
- Select the Click Track you want to use for playback on your first device (phone, 2nd computer, etc.)
- Play this track through your first device. Remember to use headphones (very important!).
- Check to make sure your software is set to record at 44.1 kHz and 16-bits (CD quality) or at 48kHz and 24 bits (DAT quality). In Audacity, this is located on the left-hand side of each track. Click on the down-arrow to the right of “Audio Track” to reveal your options for “format” and “rate”.
- In Audacity, click on the microphone icon at the top of the screen to the right of the tools. Select “start monitoring.” This will begin to measure the input volume of your microphone.
- Please check that your recording does not distort when you record. Test this by asking your student to play the loudest section of their piece while keeping an eye on the sound meter. Make sure that the microphone meter stays in the “green” and does not move into the “red.” If your recording volume (a.k.a “Trim” or “Gain”) is too loud, adjust the input knob on your microphone, mixer, or interface so that your recording does not distort. If you don’t have a microphone input adjustment knob on your microphone, mixer or interface, adjust the microphone level in your computer’s microphone settings control panel.
- If the track has a count-off, please count aloud “1-2-3-4” with the click before you begin playing your part. This will help the engineer line up each track in their audio software for the virtual ensemble.
- Select “normalize” in the “effect” menu to level bring up the volume of your recording to 0db. This will adjust the volume level of your recording so that the finished track plays back at the appropriate loudness level.
- SAVE your audio file as a .wav or .aiff formatted file (preferred as these are uncompressed formats). If you need to save as a .mp3, consider saving at the highest kbps setting available (Usually 320kbps)
Caution: Please be careful to protect your hearing by not listening to the accompaniment tracks too loudly through your headphones.
Recording With Accompaniment Track
Students will need 1 computer, microphone, DAW software (Audacity), and headphones (this prevents the microphone from picking up the sound of the pre-recorded accompaniment track for a cleaner result).
The outcome of this approach is to end up with a recording of the student performing along with the pre-recorded accompaniment track (both together in a complete performance).
I recommend using Audacity (download for free at https://www.audacityteam.org) for recording on a computer with the best possible external microphone available. Any DAW software application such as Garage Band, Cubase, or Logic may also be used.
- Select the Click Track you want to use for playback on the computer and copy it into Audacity. You can usually drag the file into the editor window or choose to “import” from the “file” menu. This is the track that the student will listen to while performing/recording their individual part.
- Add a second “mono” track from the “tracks” menu. This is the track that will be used to record the individual student’s part.
- Select your recording “input” device (external mixer, audio interface, USB (microphone) and select your “output”/”playback” device (external speakers, built-in speakers, external mixer, audio interface).
- Check to make sure your software is set to record at 44.1 kHz and 16-bits (CD quality) or at 48kHz and 24 bits (DAT quality). In audacity, this is located on the left-hand side of each track. Click on the down-arrow to the right of “Audio Track” working to reveal your options for “format” and “rate”.
- In Audacity, click on the microphone icon at the top of the screen to the right of the tools. Select “start monitoring.” This will begin to measure the input volume of your microphone.
- Please check that your recording does not distort when you record. Test this by asking your student to play the loudest section of their piece while keeping an eye on the sound meter. Make sure that the microphone meter stays in the “green” and does not move into the “red.” If your recording volume (a.k.a “Trim” or “Gain”) is too loud, adjust the input knob on your microphone, mixer, or interface so that your recording does not distort. If you don’t have a microphone input adjustment knob on your microphone, mixer or interface, adjust the microphone level in your computer’s microphone settings.
- Move the cursor on the timeline above the audio track to the beginning of the recording. In Audacity,this will be the green arrow along the timeline bar that shows minutes and seconds.
- Select the second track by clicking on it and press the record button to record the student’s track while the student listens to the accompaniment through their headphones.
- Once the student finishes recording their part, you can place the cursor at the beginning again and listen to the performance of both tracks together.
- Select “normalize” in the “effect” menu to level bring up the volume of your recording to 0db. Do this for each track. This will adjust the volume level of your recording so that the finished track plays back at the appropriate loudness level.
- After each track is normalized, you can adjust the volume of each track in the control box on the left to achieve a proper balance between the soloist and accompaniment.
- SAVE your audio file as a .wav or .aiff formatted file (preferred as these are uncompressed formats). If you need to save as a .mp3, consider saving at the highest kbps setting available (Usually 320kbps).
Caution: Please be careful to protect your hearing by not listening to the accompaniment tracks too loudly through your headphones.
Live Recording of Both Solo & Accompaniment (Ensemble)
Students will need 1 computer, DAW software, and 2 microphones (best to have a pair of condenser microphones). The outcome of this approach is to end up with a “live” recording of the student performing live with their accompanist.
I recommend using Audacity (download for free at https://www.audacityteam.org) for recording on a computer with the best possible external microphone available. Any DAW such as Garage Band, Cubase, or Logic may also be used.
- Add a “stereo” track from the “tracks” menu. A “stereo” track is all you need to capture a live recording. You will need 2 condenser microphones. One for the “Right” channel and another for the “Left” channel of the stereo recording.
- Select your recording “input” device (external mixer, audio interface, USB microphone) and select your “output”/”playback” device (external speakers, built-in speakers, external mixer, audio interface).
- Check to make sure your software is set to record at 44.1 kHz and 16-bits (CD quality) or at 48kHz and 24 bits (DAT quality). In audacity, this is located on the left-hand side of each track. Click on the down-arrow to the right of “Audio Track” working to reveal your options for “format” and “rate”.
- In Audacity, click on the microphone icon at the top of the screen to the right of the tools. Select “start monitoring.” This will begin to measure the input volume of your microphone.
- Please check that your recording does not distort when you record. Test this by asking your student to play the loudest section of their piece while keeping an eye on the sound meter. Make sure that the microphone meter stays in the “green” and does not move into the “red.” If your recording volume (a.k.a “Trim” or “Gain”) is too loud, adjust the input knob on your microphone, mixer, or interface so that your recording does not distort. If you don’t have a microphone input adjustment knob on your microphone, mixer or interface, adjust the microphone level in your computer’s microphone settings. Please note that you will need to adjust the input level for both microphones individually.
- Move the cursor on the timeline above the audio track to the beginning of the recording. In Audacity,this will be the green arrow along the timeline bar that shows minutes and seconds.
- Select the stereo track by clicking on it and press the record button to start recording.
- Select “normalize” in the “effect” menu to level bring up the volume of your recording to 0db. Do this for each track. This will adjust the volume level of your recording so that the finished track plays back at the appropriate loudness level.
- SAVE your audio file as a .wav or .aiff formatted file (preferred as these are uncompressed formats). If you need to save as a .mp3, consider saving at the highest kbps setting available (Usually 320kbps)
Caution: Please be careful to protect your hearing by not to listening to the accompaniment tracks too loudly through your headphones.
GENERAL TIPS FOR MICROPHONE PLACEMENT
- Experiment with microphone
placement to find the ideal sound.
- Closer to the source = greater articulation and louder volume.
- Further away = less volume and more ambiance or room acoustics.
- Soloists: Begin by placing the microphone 1 foot in front of the bell (brass) or 1 foot in front of the middle of the woodwind instrument and about 6 inches to the right or left of the microphone (brass).
- Ensembles: Begin by placing the stereo pair in an ORTF configuration (see my handout on Improving the Sounds of Your Ensemble Recordings available at www.frankperezmusic.com) front-center about 10ft back from the front of the ensemble and bout 8-10ft high. This will pick up the “room” and provide a good starting point. Keep the first bullet point in mind and adjust distance and height according to what you hear and to taste. Caution, placing the microphones at the back of the room can produce a “muddy” recording as the microphones will not only pick up the ensemble sound but also all of the sound reflections in the room.
TIPS FOR RECORDING VIDEO AND SOUND TOGETHER
The most ideal setup (and easiest solution) is to have a video camera that also has good quality condenser microphones built-in such as the Zoom Q8 or Zoom Q4n. The Zoom Q8 also allows you to connect high-quality condenser microphones to the XLR mic inputs on the back. The audio quality is similar to that of a hand-held recorder. If you want to get the best audio and video together, another great option is a higher-end camcorder such as the Canon XA11 or XA30 paired with a couple of higher-end condenser microphones. For more interface and microphone suggestions, please see my handout on Improving The Sounds of Your Ensemble Recordings.
- Zoom Q8: https://www.sweetwater.com/store/detail/Q8Zoom–zoom-q8-2.3k-hd-handy- video-recorder-with-interchangeable-mic-capsule-system
- Zoom 2QN-4K: https://www.sweetwater.com/store/detail/Q2n4K–zoom-q2n-4k-handy- video-recorder-with-xy-microphone
- Canon XA11Professional Camcorder: https://www.adorama.com/caxa11a.html
- Rode NT5-S Condenser Pair: https://www.sweetwater.com/store/detail/NT5–rode- nt5-matched-pair-compact-condenser-microphones
- Superlux CM-H8B: http://www.superlux.us/recording.html#CM-H8B
- AKG C414 XLII/ST Matched Pair:
https://www.sweetwater.com/store/detail/C414XLIIST–akg-c414-xlii-st-matched-pair
- Webcam software can also be used to record onto your computer directly and use a USB microphone or interface for your sound. Apple’s QuickTime (included with your Mac) can use your Mac’s webcam and it allows you to select your mixer, interface, USB microphone for input. Thus, it allows you to capture great audio to go with your video. There are also many video recording software programs online.
- Using your phone. If you plan to use your phone to record video and sound, I suggest one of the following stereo microphone options:
- iPhone (attaches to phone):
- https://www.sweetwater.com/store/detail/IQ7–zoom-iq7-rotating-mid-side-stereo- capsule-lightning-connector-for-ios
- https://www.sweetwater.com/store/detail/MV88–shure-mv88-digital-stereo- condenser-microphone-for-ios
- https://www.sweetwater.com/store/detail/VideoMicMeL–rode-videomic-me-l-iphone-ipad-microphone-for-video
- Android (attaches to phone):
- https://www.sweetwater.com/store/detail/Am7–zoom-am7-rotating-mid-side- stereo-capsule-usb-c-connector-for-android
- IK Media iRig Pro Duo interface for your phone (iPhone/Android/Mac/PC)
- https://www.sweetwater.com/store/detail/iRigProDuoIO–ik-multimedia-irig-pro-duo-i-o-2-channel-audio-midi-interface-for-ios-android-and-mac-pc
- Using a DSLR or Mirrorless camera
- Computer Interface and Microphone Recommendations:
- Interfaces:
- MOTU 4pre USB: https://www.sweetwater.com/store/detail/4pre–motu-4pre-usb-firewire-audio-interface
- MOTU M2 2×2 USB-C: https://www.sweetwater.com/store/detail/M2–motu-m2-2×2-usb-c-audio-interface
- MOTU Audio Express USB/Firewire: https://www.sweetwater.com/store/detail/AudioExpress–motu-audio-express-usb-firewire-audio-interface
- Focusrite Scarlett 2i2 3rd Gen USB Audio Interface: https://www.sweetwater.com/store/detail/Scarlet2i2G3–focusrite-scarlett-2i2-3rd-gen-usb-audio-interface
- Mackie ProFX6v3 6-channel Mixer with USB and Effects: https://www.sweetwater.com/store/detail/ProFX6v3–mackie-profx6v3-6-channel-mixer-with-effects
- Interfaces:
*I’ve been very pleased with the quality and the build of the MOTU Audio Interfaces (4pre and Audio Express). I have recently discovered that the MOTU interfaces do not work with OBS and GoToWebinar applications.
However, the Scarlet interfaces and Mackie mixers are compatible with the aforementioned applications.
- Condenser Microphones (various price points here – I’ve been happy using all of these):
- Rode NT5-S Condenser Pair: https://www.sweetwater.com/store/detail/NT5–rode-nt5-matched-pair-compact-condenser-microphones
- Superlux CM-H8B: http://www.superlux.us/recording.html#CM-H8B
- AKG C414 XLII/ST Matched Pair:
Please consult the NFHS or your local H.S. State Association for the latest information on copyright guidelines
NFHS/NAƒME – Copyright Guidance for Distance Learning for Music Educators & Teach Act https://nafme.org/my-classroom/copyright-guidance-for-distance-learning-for-music-educators/
Quick Guide to Copyright for Sound Recordings
| FAIR USE | INFRINGEMENT |
| Make a single recording of a student performance for study and or school’s archive | Make multiple copies of a recording of a student performance without paying the appropriate mechanical- licensing fees, even if a fee is not charged for a copy |
| Copy songs from a legally obtained CD to create a compilation (for personal use) | Copy songs from a legally obtained CD to create a compilation for someone else |
| Use legally obtained personal CDs (including compilations) in the classroom for evaluation, rehearsals, exercises, or examinations | Downloading music from peer-to-peer file-sharing services without paying for it (unless it is a legal service) |
| Download MIDI files of public-domain music and perform them for students | Download or upload MIDI files of music that is protected by copyright |
| Download audio files for which the copyright holder has given permission to do so | Make copies of accompaniment CDs for students (unless the publisher grants permission to do so) |
| Include a copyrighted sound recording (a sample even if it’s less than 1 second) in a new recording without obtaining an appropriate licensing agreement | |
| Post recordings on a website without the permission of the publisher (even if less than 10% is used) |
Frankel, James (2009). Teacher’s Guide to Music, Media, and Copyright Law. New York: Hal Leonard. Page 175
KSHSAA – Guidance for Streaming Music Concerts (10/26/2020) https://nfhslearn.com/courses/understanding-copyright-and-compliance